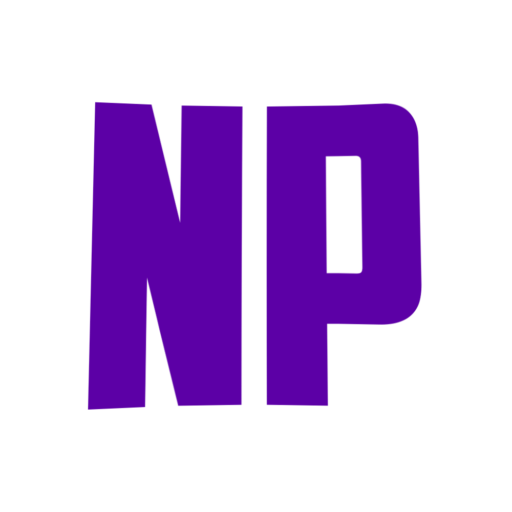Tra i tanti problemi tecnici presenti in Apex Legends, uno dei più fastidiosi è sicuramente la scarsa ottimizzazione del gioco con conseguenti cali di framerate.
Oggi vi portiamo una guida per ottimizzare le performance del titolo di Respawn Entertainment a discapito della resa grafica.
PC Setup
Impostazioni in-game
Con le seguenti impostazioni siamo riusciti a boostare il framerate del 25% ed a tenerlo costante sui 144FPS.

- Modalità visualizzazione: Schermo intero
- Formato video: Nativo
- Risoluzione: Nativo
- Campo visivo: 104 (Consigliato da diversi progamer su Apex Legends)
- VSync: Io personalmente utilizzo il Triplo Buffer per avere una fluidità maggiore, disattivatelo per azzerare l’input lag
- FPS obiettivo risoluzione adattiva: 0 (CPU e GPU lavoreranno sempre al massimo per cercare di ottenere il framerate maggiore)
- Anti-aliasing: TSAA
- Budget texture streaming: Bassa (2-3GB di VRAM), impiegare sempre la metà o meno della VRAM che dispone la vostra scheda video in modo da non andare mai a riempirla completamente
- Filtro texture: Anisotropico 4x
- Qualità occlusione ambientale: Disattivato

- Copertura ombre solari: Bassa
- Qualità dettagli ombre solari: Bassa
- Qualità dettagli ombre: Disattivato
- Illuminazione volumetrica: Disattivato
- Qualità ombre dinamica: Disattivato
- Qualità dettagli modello: Bassa
- Qualità dettagli effetti: Bassa
- Qualità segni impatto: Disattivato
- Qualità ragdoll: Bassa
Impostazioni videoconfig
IMPORTANTE: successivamente dovremo chiudere sia il gioco sia Origin.
Adesso dovremo andare in C:\Users\%Username%\Saved Games\Respawn\Apex\local e dovremo modificare il file videoconfig aprendolo con Notepad o programmi simili.
Andate a modificare i seguenti campi ed impostateli come di seguito
IMPORTANTE: Eseguire prima una copia del file videoconfig e salvarla nel caso, dopo aver effettuato le modifiche, il gioco non dovesse più aprirsi.
NON fare un copia/incolla delle impostazioni presenti in quanto alcune potrebbero non essere compatibili al 100% con il vostro sistema (quali risoluzione, memoria video, etc.). Andare a modificare manualmente solo le altre.
"VideoConfig"
{
"setting.cl_gib_allow" "0"
"setting.cl_particle_fallback_base" "0"
"setting.cl_particle_fallback_multiplier" "0"
"setting.cl_ragdoll_maxcount" "0"
"setting.cl_ragdoll_self_collision" "0"
"setting.mat_depthfeather_enable" "0"
"setting.mat_forceaniso" "4"
"setting.mat_mip_linear" "1"
"setting.stream_memory" "307200"
"setting.mat_picmip" "0"
"setting.particle_cpu_level" "0"
"setting.r_createmodeldecals" "0"
"setting.r_decals" "0"
"setting.r_lod_switch_scale" "0.350000"
"setting.shadow_enable" "0"
"setting.shadow_depth_dimen_min" "0"
"setting.shadow_depth_upres_factor_max" "0"
"setting.shadow_maxdynamic" "0"
"setting.ssao_enabled" "0"
"setting.ssao_downsample" "3"
"setting.modeldecals_forceAllowed" "1"
"setting.dvs_enable" "0"
"setting.dvs_gpuframetime_min" "15834"
"setting.dvs_gpuframetime_max" "16333"
"setting.defaultres" "1920"
"setting.defaultresheight" "1080"
"setting.fullscreen" "1"
"setting.nowindowborder" "0"
"setting.volumetric_lighting" "0"
"setting.mat_vsync_mode" "2"
"setting.mat_backbuffer_count" "1"
"setting.mat_antialias_mode" "12"
"setting.csm_enabled" "0"
"setting.csm_coverage" "1"
"setting.csm_cascade_res" "512"
"setting.fadeDistScale" "1.000000"
"setting.dvs_supersample_enable" "0"
"setting.gamma" "1.000000"
"setting.configversion" "7"
}
IMPORTANTE: Dopodiché dovremo salvare il file ed impostarlo in Sola Lettura.
Ora apriamo Origin, andiamo nella nostra libreria, clicchiamo con il tasto destro su Apex Legends e successivamente con il tasto sinistro su Proprietà del gioco.
Nel tab Opzioni di avvio avanzate inseriamo su Parametri linea di comando i seguenti.
-novid +fps_max unlimitedSalviamo le impostazioni e siamo finalmente pronti a giocare ad Apex Legends ottenendo le migliori performance!
IMPORTANTE: Non dovremo più modificare alcuna impostazione video in gioco in quanto potrebbe causare problemi.
Vi ha aiutato questa guida? Se avete avuto problemi e non avete notato alcun miglioramento fatecelo sapere nei commenti.
Ricordate di continuare a seguirci su NerdPool.it.